Mac のアクセシビリティにアプリケーションを追加できない
先日、自身の Mac を Mojave にアップグレードしたところ、アクセシビリティへのアプリケーションの追加ができなくなりました。
再起動を行い、再度確認したところ、登録されていると思われるアプリケーションのリストが表示されていました。
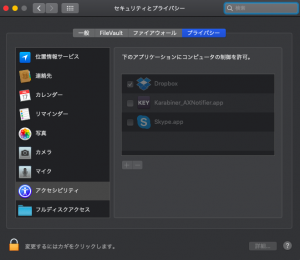
そこで「+」ボタンよりアプリケーションを追加しようとしたところ、リストに表示されていたアプリケーションは表示から消えてしまい、
新たに追加もできない状態となりました。
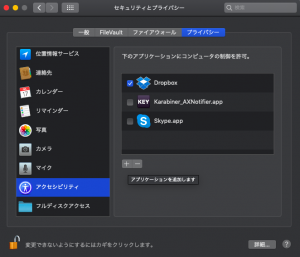
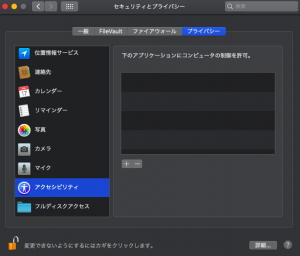
解決策
※ 本記事の方法を試す場合は、システムに何らかの影響があるかもしれません。必ずバックアップを作成し、自己責任で行ってください。
結論から述べると、以下のファイルを削除し、再起動を行うことで追加できるようになりました。
以下のファイルは、アクセシビリティを管理するファイルなのですが、Mojave へアップグレードしたタイミングで不整合が起きたものと思われます。(詳しくは分かりません)
-
/Users/[ユーザ名]/Library/Application\ Support/com.apple.TCC/TCC.db
-
/Library/Application\ Support/com.apple.TCC/TCC.db
具体的な削除方法ですが、上記のファイルは「Finder」、「ターミナル」から削除しようとしても、
SIP(System Integrity Protection)と呼ばれる保護システムによって削除することができません。
※ ターミナルで root ユーザ権限を使ったとしても削除することはできません。( Operation not permitted )
そこで、SIP を無効化するために、Mac を再起動、起動しきるまで「⌘キー + rキー 」を押し続け、リカバリモードで起動します。
起動した後、画面上部にある、「ユーティリティ」→「ターミナル」を選択し、ターミナルを起動します。
そこで以下のように入力し、再起動し、普段使用しているユーザでログインします。
|
1 |
-bash # csrutil disable |
何をしているかというと、先程説明したように SIP の保護システムを無効にしています。
その後で、「Finder」もしくは「ターミナル」から上記2つのファイルを削除します。

ターミナルから削除する場合は、上記のように行います。 ※ 一部ユーザ名のため塗り潰しています。
「sudo su -」コマンドで root ユーザになり、ls -l コマンドで見つかった上記ファイルを rm コマンドで削除してください。
例)
|
1 |
root # rm /Library/Application\ Support/com.apple.TCC/TCC.db |
最後に、再起動をかければ解決します。
個人的には SIP を無効の状態にしたままでもいいと思っていますが、不安な方は再度リカバリモードで起動し同じ手順で戻しておきましょう。
|
1 |
- bash # csrutil enable |
以上、困っている方の助けになればと思い、記事にしました。
2019/03/11 更新
上記のようにしても問題が解決されない状況になりました。
原因としてはセキュリティソフト ESET Smart Security をいれていることの問題で、更にはバージョンの問題のようです。
公式より問題とその解決方法が紹介されています。
https://eset-support.canon-its.jp/faq/show/12752?site_domain=private
またその対応をしても、アクセシビリティに追加できないという事象にあたりましたが、再起動することで問題は解決されました。



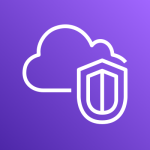
同様の状況になりまして原因を調べたところ、セキュリティソフトのesetの問題にたどり着きました。
https://eset-support.canon-its.jp/faq/show/12752?back=front%2Fcategory%3Ashow&category_id=8&page=1&site_domain=private&sort=sort_new&sort_order=desc